Éditier et signer fichier PDF en ligne gratuitement. Remplir formulaire PDF en ligne. Changer texte PDF Ajouter du texte au PDF. Modifier le texte PDF existant. Ajouter une image au PDF Créer des liens dans le PDF. Modifiers des hyperliens dans le PDF. Annoter PDF
-
Téléchargez vos fichiers
Les fichiers sont sécuritairement téléchargés dans une connexion cryptée. Les fichiers restent en sécurité. Après le processus, ils sont immédiatement supprimées.
Vous préférez ne pas télécharger vos fichiers et travailler hors ligne?
Try Sejda Desktop. Les mêmes options que le service en ligne et les fichiers ne quittent jamais votre ordinateur. Utiliser toutes vos polices installées localement.Cliquer sur 'Télécharger' et sélectionner un fichier de votre ordinateur.
Déplacer et déposer les fichiers sur la page fonctionne aussi.
Fichiers Dropbox et Google Drive
Vous pouvez sélectionner des fichiers PDF de votre Dropbox ou Google Drive.
Développer l'onglet ' télécharger ' et sélectionnez vos fichers.
-
Ajouter du texte au PDF. Taper sur un PDF
S'assurer que l'outil 'texte' est sélectionné. Cliquer n'importe où sur la page PDF pour ajouter du texte.
-
Changer texte PDF
Sélectionner l'outil 'texte' dans la barre d'outils du haut. Cliquer sur des textes existants pour commencer à éditer. Rendre le texte gras ou italique, changer la taille de la police, la police et la couleur du texte.
![]()
-
Ajouter une image au PDF
Cliquer sur le menu 'image' et sélectionner 'nouvelle image'. Sélectionner une image dans votre ordinateur et ajoutez la à la page PDF. Vous pouvez déplacer votre souris pour le bouger, glissez dans les coin pour changer la taille.
-
Remplir formulaire PDF
Cliquer sur n'importe quel champ de formulaire dans le PDF et commencez à écrire. Le formulaire ne contient pas de champs d'entrée? Sélectionner l'outil 'texte' pour écrire et l'outil 'formulaire' pour faire case à cocher ou des points.
![]()
-
Ajouter des liens dans le PDF et modifier les hyperliens existants
Ajouter de nouveaux liens vers des URL web ou des pages dans le document. Modifier des hyperliens existant dans le PDF.
![]()
-
Effacer PDF
Couvrir une partie du PDF avec un rectangle blanc pour que son contenu ne soit plus visible..
-
Ajouter des formes
Cliquer sur l'outil 'forme' pour ajouter un forme rectangulaire ou d’ellipse à une page PDF. Changer le bord ou la couleur de fond d'écran.
-
Trouver et remplacer dans le PDF
Trouver et remplacer facilement toutes les présences d'un mot dans un PDF.
![]()
-
Ajouter des champs de formulaire dans le PDF
Cliquer sur 'formulaire dans le menu du haut et sélectionner le type d'entrée dormulaire que vous souhaitez ajouter : Texte, texte multiligne, déroulant, à cocher, choix radio.
Cliquez sur le type de champs de formulaire et placez le sur la page. Ajouter un nouveau nom de champ et, optionellement, la valeur par défaut.
-
Annoter les pages PDF
Utiliser l'annotateur PDF pour barrer et surligner du texte sur le fichier PDF. Cliquer sur 'annoter', puis choisissez le style et sélectionnez la page a laquelle l'appliquer.
![]()
-
Sauvegarder vos changements
Cliquer sur le bouton 'appliquer changement' pour appliquer les changements et 'télécharger' pour télécharger votre PDF modifié.



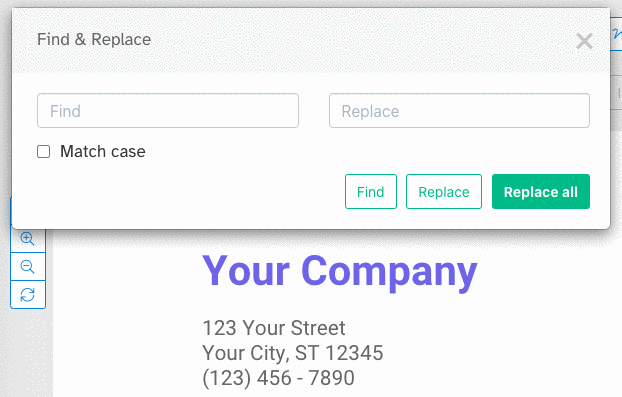

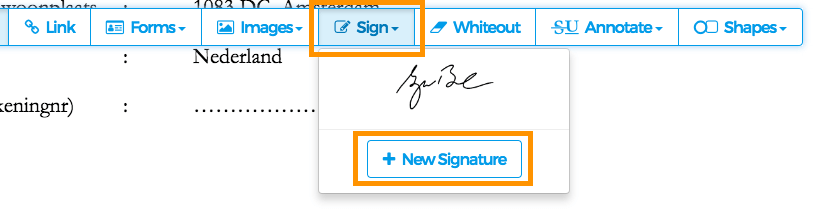






 Text
Text Text multiline
Text multiline Drop-down list
Drop-down list Checkbox
Checkbox Signature box
Signature box