Muokkaa PDF-tiedostoja ilmaiseksi verkossa. Kirjaa PDF verkossa. Muuta PDF:n tekstejä Lisää PDF-tiedostoon tekstiä. Muokkaa PDF-tiedoston olemassa olevia tekstejä. Lisää PDF-tiedostoon kuva Luo linkkejä PDF:ssä. Muokkaa PDF:n hyperlinkkejä. Lisää kommentti PDF-tiedostoon
-
Lataa tiedostosi
Tiedostot on ladattu turvallisesti suojatun yhteyden kautta. Tiedostot pysyvät turvassa. Ne poistetaan pysyvästi käsittelyn jälkeen.
Haluatko mieluummin jättää tiedostosi lataamatta ja työskentelet offline-tilassa?
Try Sejda Desktop. Samat ominaisuudet kuin verkkopalvelussa, ja tiedostot eivät koskaan tallennu tietokoneellesi. Käytä kaikkia paikallisesti asennettuja fontteja.Klikkaa 'Lataa' ja valitse tiedostot paikalliselta tietokoneeltasi.
Voit myös raahata ja pudottaa tiedostot sivulle.
Dropbox- tai Google Drive-tiedostot
Voit noutaa PDF-tiedostoja myös Dropboxista tai Google Drivestä.
Laajenna 'Lataus'-pudotusvalikkoa ja valitse tiedostosi.
-
Lisää PDF-tiedostoon tekstiä. Kirjoita PDF-tiedostoon
Varmista, että 'Teksti' –työkalu on valittuna. Lisää tekstiä klikkaamalla mistä tahansa PDF:n sivusta.
-
Muuta PDF:n tekstejä
Valitse 'Teksti'-työkalu yläpalkista. Aloita muokkaaminen klikkaamalla olemassa olevasta tekstistä. Lihavoi tai kursivoi tekstiä, muuta fontin kokoa ja tekstin väriä.
![]()
-
Lisää PDF-tiedostoon kuva
Klikkaa 'Kuvat' –valikkoa ja valitse 'Uusi kuva'. Valitse kuvaa tietokoneeltasi ja lisää se sitten PDF-tiedoston sivulle. Voit siirtää sitä raahaamalla sitä hiirelläsi ja muuta sen kokoa raahamalla se kurniin.
-
Täytä PDF-lomakkeita
Klikkaa PDF-tiedoston mitä tahansa lomakekenttää ja aloita kirjoittaminen. Eikö lomake sisällä täytettäviä kenttiä? Valitse 'Teksti' –työkalu kirjoittaaksesi tekstiä ja 'Lomakkeet' –työkalu lisätäksesi pukkeja ja luettelomerkkejä.
![]()
-
Lisää PDF-tiedostoon linkkejä ja muokkaa olemassa olevia hyperlinkkejä
Lisää asiakirjaan uusia linkkejä URL-osoitteisiin tai sivuille. Muokkaa PDF-tiedoston olemassa olevia hyperlinkkejä helposti.
![]()
-
Whiteout PDF
Peitä osa PDF-sivusta valkoisella suorakulmiolla, jotta sisällöt eivät enää näy.
-
Lisää muotoja
Klikkaa 'Muoto' –työkalua lisätäksesi PDF-sivulle suorakulmion tai ellipsin muotoja. Muuta reunoja tai taustan täyttöväriä.
-
Etsi ja korvaa PDF-tiedostossa
Etsi ja korjaa kaikki PDF-tiedoston toistuvat sanat helposti.
![]()
-
Lisää PDF-tiedostoon lomakekenttiä
Klikkaa 'Lomakkeet' ylävalikosta ja valitse lisättävän lomakkeen tyyppi.
Klikkaa haluamaasi lomakekenttätyyppiä ja lisää se sivulle. Syötä uuden kentän nimi ja halutessasi oletusarvo.
-
Kommentoi PDF-sivuja
Käytä PDF-kommentoijaa yliviivataksesi ja korostaaksesi tekstiä PDF-sivuilla. Klikkaa 'Kommentoi' ja valitse sitten tyyli ja valitse sivulta tekstiä, johon lisätään.
![]()
-
Tallenna muutoksesi
Klikkaa 'Hyväksy muutokset' –painiketta lisätäksesi muutokset ja sitten 'Lataa' muokattu PDF-asiakirjasi.



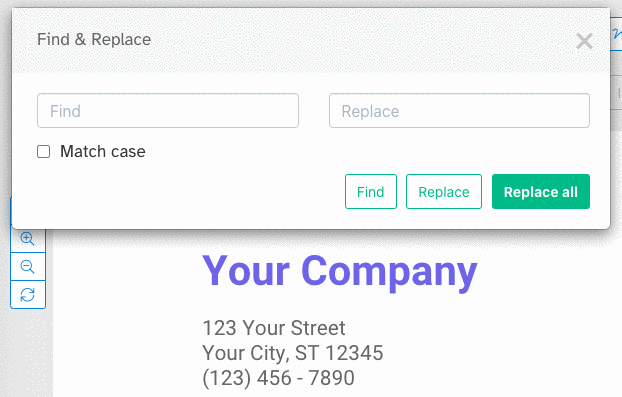

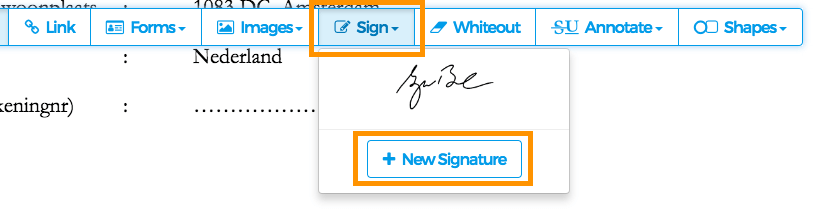






 Text
Text Text multiline
Text multiline Drop-down list
Drop-down list Checkbox
Checkbox Signature box
Signature box